Share this post:
Want to learn how to use Canva for FREE to create attractive Pinterest Pins? You are in the right place.
Do you know that Pinterest is one of the FASTEST growing social media platforms? There were over 300 million active monthly users in 2019. People are making money through Pinterest everyday!
What’s unique about Pinterest compared to all the other social media platforms is that… Pinterest is a VISUAL SEARCH ENGINE, much more than just a social sharing platform.
Being able to create attractive Pinterest Pins is your path to be successful on Pinterest.
What do I mean by “successful”?
That is up to you to define, whether its making passive income through affiliate marketing, driving traffic to your website or growing an email list for your online business.
In this blog, I want to share with you a step-by-step guide on how to use Canva for FREE to create ATTRACTIVE Pinterest pins, so you can skyrocket your Pinterest success without spending a penny.
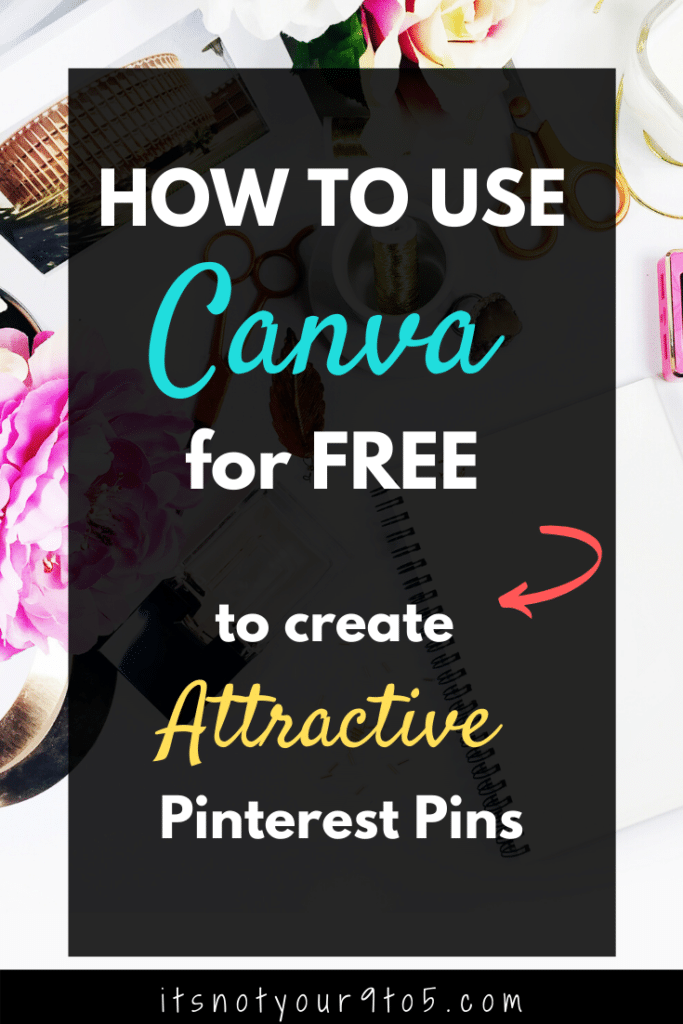
Disclosure: Some of the links in the article contains affiliate links, which means that if you make a purchase through one of the links, I will receive a small commission at no extra cost to you. This helps support the blog and allows me to continue to make free content. I will only recommend products that I use and love. Thank you for your support!
What is Canva?
Canva is a drag-and-drop online editing tool to help you create 
I love using Canva to create pins for my Pinterest. It autosaves everything you created, therefore it is very quick and easy to recreate similar pins in a short amount of time. The best part is, you don’t have to be artistic to make attractive and professional-looking pins.
How much does it cost to use Canva? Can I use Canva for FREE?
Yes, you can use Canva for FREE – that’s what I have.
However, you can also upgrade to a paid membership – Canva Pro at $8.99/month. This is a good option for those of you if you are interested in the following options:
- Access to 4 +million free photos and graphics
- Upload your own fonts and locals
- Custom templates
… But we are not here to talk about Canva Pro.
Instead, let’s start the “How to” guide on using Canva for FREE to create attractive Pinterest pins.
How to use Canva for FREE to create attractive Pinterest pins?
– A step-by-step guide…
For demonstration purposes, I will show you step-by-step how to use Canva for FREE to create the Pin for this post on the top of the page.
During the process I will show you:
- how to create a Pinterest graphic from scratch
- 3 ways to add a background image
- how to text overlay
- how to insert symbols to spice up your graphics
- how to save and download the image to your computer
Step 1: Create your FREE Canva account
There are 3 ways to sign up your FREE account, pick the one of your choice and sign up.
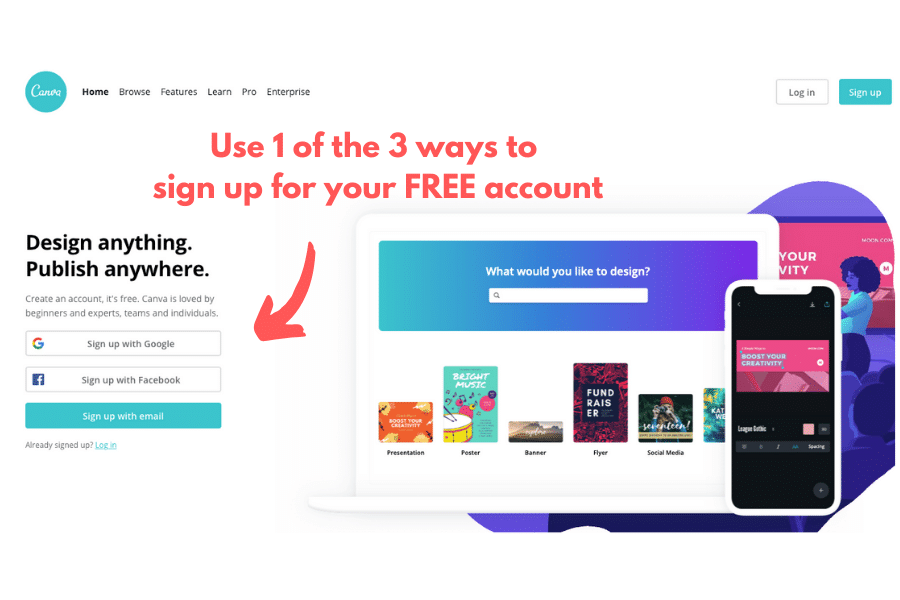
Step 2: Select the correct size for Pinterest Pins
Congratulations, you are in!
The very next step is to select the correct size for Pinterest Pins.
- Click “Create a design” button on the left top corner.
- Select “Pinterest Graphic” from the drop down menu.
A vertical blank page will appear. This is the Pinterest recommended width x height ratio, 2:3.

Step 3: CREATE – Lay the image background
On the left side of the page, you will see a few ready made Pinterest templates. While they are great to use, I personally find they can be quite inflexible if I want to make changes to the templates.
For the purpose of this guide, I will be showing you how to use Canva (for FREE) to create Pinterest Pins from scratch (for FREE). The benefit of creating it from scratch is that, it will give you much more flexibility to design something more unique to your brand.
This could be either an image or a “background”.
There are 3 ways you can lay a background image. The buttons are all located on the left side of the tool bar.
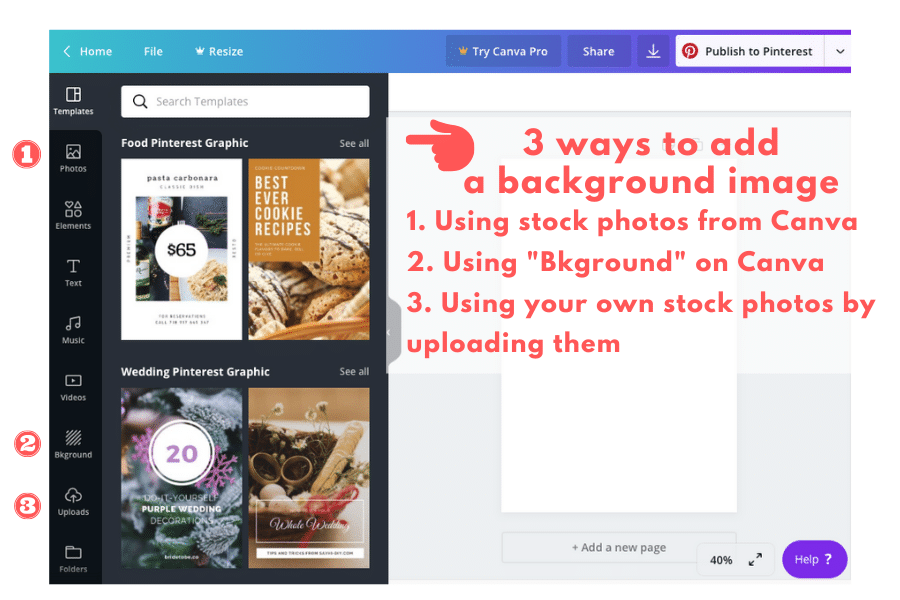
1. “Photos” button:
There are thousands of stock photos you can use from Canva. Before you chose an image, be sure to check if you have to pay for the photos.

2. “Background” button:
If you just want a wash of color, there are some fantastic background images here. The cool thing about it? all of these are FREE. So you can fall in love with the images without the worry that you have to pay for it.
3. “Uploads” button:
If you already have some stock photos that you can use, then you can use the upload button to fetch your own images.
This is the case for me to create this particular pin.
- Click the “Upload an image or video” button to upload the image you want.
- Once it finishes uploading on the left side of the screen, you can drag the image to the blank page.
- Adjust the size of the image to fit the page by dragging the corner of the image.
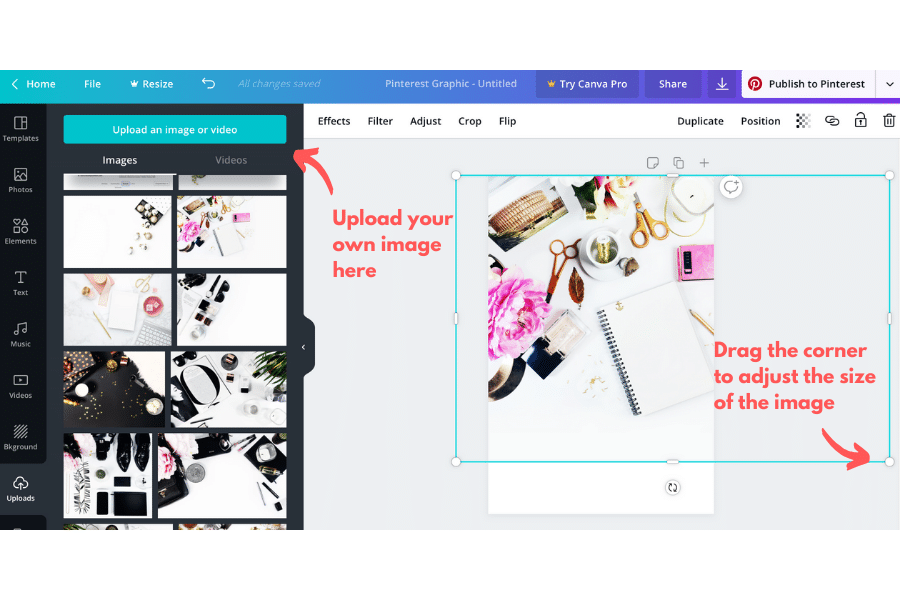
Step 4: CREATE – Add a frame with contrasting color to make your text pop
The next step of how to use Canva (for FREE), is to add a frame on top of the background image to make your text pop.
The rule of thumb that I go by is color contrast. If my background image is dark, then I contrast with a light frame.
In this example, however, I have a fairly light background image, so I used a black frame to contrast it.
I also give the frame a transparent look, so the image underneath peaks through just slightly.
- Click the “Elements” button on the left tool bar
- Under the “Shape” option, click the square shape. It will appear on your page.
- You can adjust the position by clicking on the square and moving it around.
- Canva automatically centers the shape and text.
- You can also click and hold on the corner of the square to change the size.
- You can use the little lines on each side of the squares to extend to a rectangle shape.
- Click the little square button on top left menu bar to change the color of the shape.
- Click the “Transparency” button on the top right menu bar to adjust the transparency level of the shape.
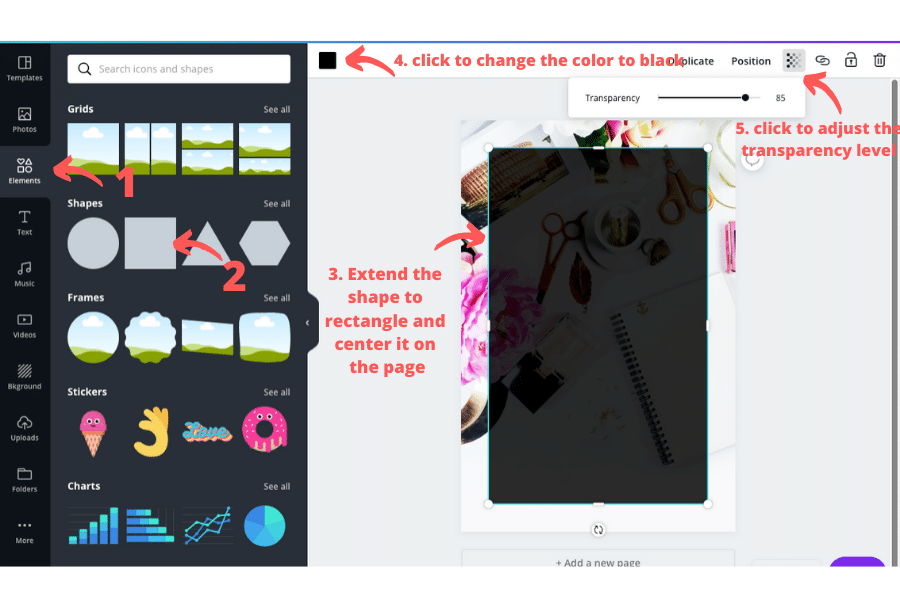
Step 5: CREATE – Add text overlay
For the text overlay, we are going to follow the color contract rule again. Bright texts on a dark frame. Dark texts on a light frame. This will ensure your texts pop.
- Click the “Text” button on the left side tool bar
- It will show your previously used styles, default styles and some font combinations. We are going to select “Add a heading” under the default styles. A text box will appear on your page.
- As the default text color is black, I use the “A” button top menu bar to change the text color to white, so I can see better on the black background.
- Type the words.
- Use the top menu bar again to change fonts, font size, and alignments.
- To use two different fonts within the same text box, press “Enter” between the 2 texts. Then you can highlight each text to choose the font.
- The 2 fonts that I used here are League Spartan, and Satisfy.
- Click on the text box you just created, and then click the “Duplicate” button to copy the text box. We will use this one to make the 2nd text box for the bottom half of the page.
- You can also create it by repeating the same process that we used to make the 1st text box.

Step 6: CREATE – Add the spice
Now that you have the content on your graphic, the next step on how to use Canva (for FREE), is to add some “Spice” to the image. I like to throw a coupe of symbols or shapes when appropriate.
For this graphic, I chose an arrow to transition from top text to the bottom text. Here are the steps:
- Click “Elements” on the left side of the tool bar
- Type “arrow” in the search bar
- Click the arrow of choice to make it appear on the page
- Use the “Flip” button on top of the screen to flip either horizontally or vertically
- Use the square color button to change the color
- You can also rotate the arrow by click and hold the circle arrow button under the shape.

Well you are nearly there… the next couple of steps are easy but VERY IMPORTANT…
Step 7: Brand your the image
I highly suggest you to do this for EVERY single pin you create. This not only gives a brand recognition for all your pins, but also helps to prevent those Pinterest thieves…
A standard place to label your brand, is at the bottom of the page, as showing on this pin.
The process is the same to create a shape background and lay text on top of it.
Step 8: Download your the image
Once you are happy with the design, name your file on the top menu bar, then click the “Download” symbol to download to your computer.
For better quality image, be sure to download in PNG format instead of JPG. JPG.

It also worth to mention that Canva saves the graphic you make automatically. So next time you want to make a similar graphic, you can find it on your home page – “Your designs” section. Simply click “Make a copy”.
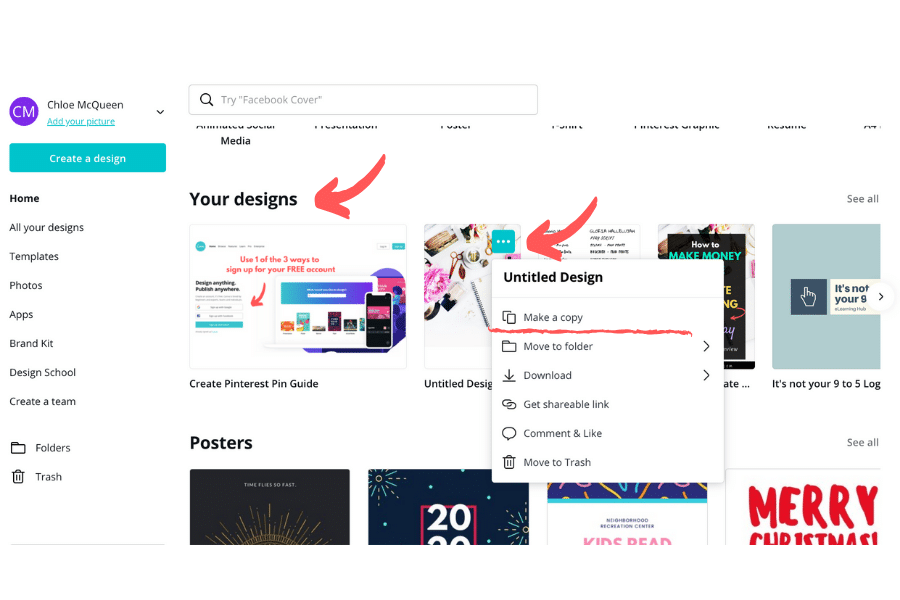
Well, there you have it!
Now that you know how to use Canva for FREE to make attractive pins for Pinterest, ready to make money with Pinterest?
I’ve been implementing these strategies to explode my Pinterest traffic and make money from it. Check out my full review on “Paid by Pinterest” HERE.
Want to get my FREE cheat sheet on “5 Burning Questions Answered on Pinterest + 7 Essential Terminology”?
Fill out your Name and Email here…
![Read more about the article 7 Major Changes on Pinterest You Need to Know in 2020 [Plus a Bonus]](https://itsnotyour9to5.com/wp-content/uploads/2020/03/changes-on-Pinterest-FB-300x157.png)
Hello Chloe, I must say that this article is very helpful and informative. I am using Pinterest for my marketing campaign but honestly, they don’t convert very well. Based on your article I see that I need to improve my pins a lot (lol). Canva is definitely a great tool for creating pins, I hope I will get better in creating more attractive pins, thank you for sharing your knowledge.
It’s all about improvement, isn’t it =) I hope you learned a trick or two from this post.
Thanks for stopping by!
Chloe
Hi, Chloe,
I’d heard about Canva but didn’t really know what it was or how it worked. Now I know and I can get starting messing with it. I’m fairly new to Pinterest, so I’m still learning the ropes. I need to master it since my niche is very visual, and Pinterest is just that.
Thank you for putting this together. I will keep it in mind for future reference.
Certainly give Canva free version a ago especially if you are just starting out with Pinterest.
Best of luck!
Chloe
Thank you for your detailed guide of how to use Canva. I am focusing on growing my Pinterest, because as you mentioned, it’s the place to be. I use Canva to design my pins so I am always on the lookout for some good advice. Thanks to you I will make sure I spice up my next pins a bit 😉
Glad to hear that you found this helpful. All the best Katja!
I’ve heard a little bit about Canva but hadn’t considered that it can be applied to Pinterest posts, so this information becomes really helpful. I like the concept behind Pinterest leaning toward visual presentation. With Canva I like how it auto-saves everything. It’s good to be able to use a product such as this successfully without having to be the greatest artist. Having access to over 4 million free graphics is pretty outstanding. Good to know about the Pinterest recommended width x height ratio, 2:3, and about color contrast. I plan on focusing my efforts on a Pinterest campaign soon, so I will definitely save your post for when it’s time to create a Canva account. Thanks!
You can certainly use Canva for Free to create amazing pins on Pinterest. Thanks for stopping by!
I am so glad that I came across this tutorial. I’ve been wanting something like this for a long time but everything that I looked at was expensive. Looking at Canva free vs Canva Pro – I would be just as happy with Canva Free. It will most certainly do everything I need it to. I very much appreciate your step-by-step instructions. I’ve bookmarked this page and will come back and check out the rest of your site! Thank you so much!
Glad you found this helpful. Totally agree with you to free the free version first, then you can decide if the Pro version would be worth the investment.
All the best,
Chloe
This is such a timely post for me. I have been searching for a comprehensive guide that can show me the exact steps to create really captivating pins for pinterest. As you rightly pointed out, it would be a disservice for any online marketer to ignore the growing influence of pinterest.
I like to think of myself as a quick learner, so I’m sure that in 2-3 weeks, I’d already be ready to share what I have learnt today.
Thanks for sharing.
Hi Rhain,
Glad to hear that you found this post helpful. I am sure you will be rocking your Pinterest game in no time!
All the best,
Chloe
I actually want to use Canva to create a logo for my own website that’s just been indexed. I have multiple posts on it but I need a logo and I need ideas for it too, does your post that refers to Pinterest pin also follow the same logic as logos. Do you have any over the shoulder videos on YouTube that I can watch.
Hi Dave,
To make a Logo, go to Canva home page, select “Logos” (you might have to scroll down to find it. Click “see all” on the right corner to open up al the template.
When it comes to making Logos, I am not as creative comparing to Pinterest Pins. So I created my logo using one of the templates. Pick one that you like the most, and make modification.
The steps of adding text, shapes are all the same…
Hope that helps!
Chloe
Hello Chloe,
Permit me to use this phrase – you are God sent. You just addressed one of my major challenges as a new affiliate marketer. I have been on the issue of using Pinterest for promoting my blog.
I got into the Canva platform, some months ago and I could not find my way around the site too, but you just put an end to my struggle.
I say, thank you.
Your sweet words made my day =) I am so glad this was helpful to you at the right time.
All the best my friend!
Chloe